Bilo koji od modernih pregledača ima i funkcije pamćenja prijava i lozinki, kao i mogućnosti brisanja lista sa sačuvanim autorizacijskim podacima. Ali potpuno čišćenje nije uvijek potrebno - često je potrebno selektivno izbrisati neke prijave i njihove odgovarajuće lozinke, zadržavajući ostatak popisa.
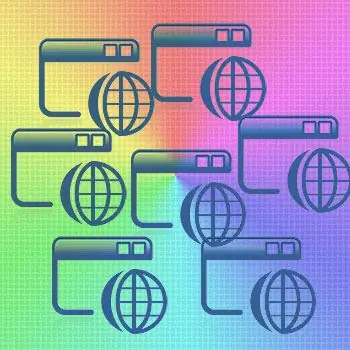
Instrukcije
Korak 1
U Internet Exploreru, da biste izbrisali jednu određenu prijavu s lozinkom, a ne cijelu listu koju pohranjuje preglednik, trebali biste otići na stranicu autorizacije tog Internet resursa čija se prijava s lozinkom mora izbrisati. U obrascu za autorizaciju dvaput kliknite desnu tipku miša da biste kliknuli polje za unos prijave - ovo će otvoriti ovdje spremljene prijave. Pomoću tipki sa strelicama gore / dolje idite na željenu prijavu na ovom popisu i izbrišite pritiskom na tipku Delete.
Korak 2
U pregledniku Mozilla FireFox za selektivno brisanje prijava i lozinki otvorite odjeljak "Alati" u izborniku i kliknite "Postavke". U prozoru postavki preglednika morate otići na karticu "Zaštita" i kliknuti gumb "Spremljene lozinke" u odjeljku "Lozinke". Otvorit će se prozor s popisom prijava i odgovarajućih web lokacija - odaberite potrebnu prijavu i kliknite gumb "Izbriši".
Korak 3
Da biste izbrisali jednu ili više prijava i lozinki, u pregledaču Opera morate otvoriti odjeljak "Postavke" u glavnom izborniku i u njemu kliknuti "Izbriši lične podatke". Ovo će otvoriti prozor s postavkama brisanja, koje se nalaze na sažetoj listi. Da biste ga proširili - kliknite natpis "Detaljne postavke". Popis će se proširiti, ali ovdje vam nije potreban, već gumb "Upravljanje lozinkama" - otvara se prozor s popisom web resursa za koje u pregledniku postoje lozinke. Klikom na nazive stranica možete proširiti popise prijava povezanih s tim web lokacijama, odabrati one koje su vam potrebne i uništiti ih klikom na gumb "Izbriši".
Korak 4
U Google Chromeu, da biste uredili popis pohranjenih prijava / lozinki, morate proširiti izbornik klikom na ikonu francuskog ključa u gornjem desnom uglu. U njemu odaberite "Opcije" da biste otvorili stranicu postavki pregledača. U postavkama vam je potrebna stranica "Lični materijali" - veza do nje nalazi se u lijevom oknu stranice. Među postavkama za lične materijale nalazi se dugme s nazivom "Upravljanje sačuvanim lozinkama" - kliknite ga i otvoriće se sljedeća stranica s naslovom "Lozinke". Ovdje možete odabrati one koje su vam potrebne na popisu web lokacija i prijava i izbrisati ih klikom na križić na desnom rubu odabrane linije.
Korak 5
U meniju preglednika Apple Safari trebate kliknuti stavku "Preferences", a ovaj izbornik možete otvoriti na dva načina - klikom na odjeljak "Uredi" ili ikonu zupčanika u gornjem desnom uglu preglednika. Među karticama prozora za postavke morate odabrati onu na kojoj piše "Automatsko dovršavanje". U njemu se nasuprot stavke "Korisnička imena i lozinke" nalazi dugme "Uredi" - kliknite ga. Ovo će otvoriti prozor s popisom web lokacija i pripadajućim im prijavama - odaberite one koje su vam potrebne i izbrišite ih iz memorije pregledača pritiskom na dugme "Izbriši".






