Nakon što je obavljen glavni posao vezan za izradu web stranice, red je na postavljanju ovog resursa na Internet. Drugim riječima, za web mjesto, kao i za knjigu na polici, morate pronaći odgovarajuće mjesto na Internetu. Takva mjesta pružaju posebne usluge - hosteri: njihovi strojevi s instaliranim softverom (serverom) su povezani na mrežu danonoćno.
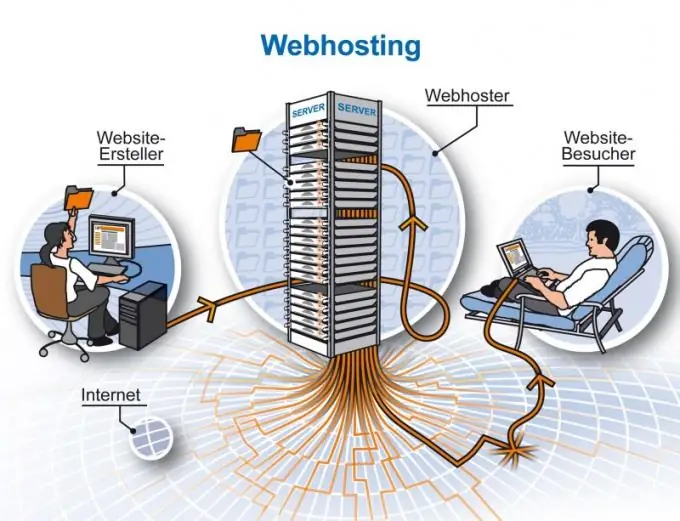
Neophodno je
Osobno računalo sa pristupom Internetu
Instrukcije
Korak 1
Registrirajte ime domene za web lokaciju. Domene drugog nivoa sastoje se od dva dijela, odnosno domene trećeg nivoa - od tri dijela. Svi vlasnici domena drugog nivoa mogu kreirati domene trećeg nivoa, pa se takvi domeni često koriste na besplatnom hostingu.
Korak 2
Prije otpremanja web lokacije na hosting server utvrdite koliko vam prostora na disku treba za ovaj projekt. Nakon što odaberete odgovarajući promet i platite ga (ako se web lokacija planira hostirati na plaćenom hostingu), prijeđite na instaliranje web lokacije na hostingu.
Korak 3
Jedan od načina za upload web lokacije na hosting je to učiniti pomoću FTP klijenta, na primjer, programa Total Commander. FTP je protokol za prijenos informacija: koristi se za prijenos, kopiranje i slanje podataka na Internet.
Korak 4
Da biste se povezali sa serverom putem FTP-a, instalirajte program Total Commander na svoj lični računar i pokrenite ga. Zatim na alatnoj traci pronađite dugme "Poveži se s FTP serverom" i kliknite na njega. Na ekranu će se pojaviti prozor u kojem kliknite na gumb "Dodaj", što će rezultirati dijaloškim okvirom "Postavke FTP veze".
Korak 5
Popunite polja Server, Račun, Ime veze i Lozinka. Nakon popunjavanja ovih odjeljaka, ne zaboravite staviti kvačicu ispred polja "Način pasivne razmjene". Zatim kliknite U redu i vratite se u prozor Poveži se s FTP serverom.
Korak 6
Da biste se povezali s hosting serverom, kliknite gumb "Poveži se". Prozor koji se otvori na ekranu sastojat će se od dvije polovice: lijeve (datoteke koje su na vašem računaru) i desne (informacije o hostingu). Da biste kopirali datoteku sa računara na server, jednostavno je prevucite iz jedne kolone (lijevo) u drugu (desno).
Korak 7
Možete i učitati web lokaciju na hosting server koristeći pregledač sa FTP podrškom. Na primjer, takav pregledač može biti Internet Explorer koji ima jednostavno i praktično sučelje Windows mape.
Korak 8
Web lokaciju možete poslati na server sa kontrolne table hostinga. Prednost ove metode je mogućnost prijenosa pojedinačnih datoteka i zip arhive na hosting.






