Prednosti bežične mreže su nesporne. Niste vezani za neko određeno radno mjesto i možete se povezati na mrežu bilo gdje u svom stanu, uredu, tržnom centru itd., Gdje postoji područje pokrivenosti mrežom. Pogodan je i može u velikoj mjeri pojednostaviti rad bilo koje organizacije. Naše upute pomoći će vam da sami postavite bežičnu mrežu.
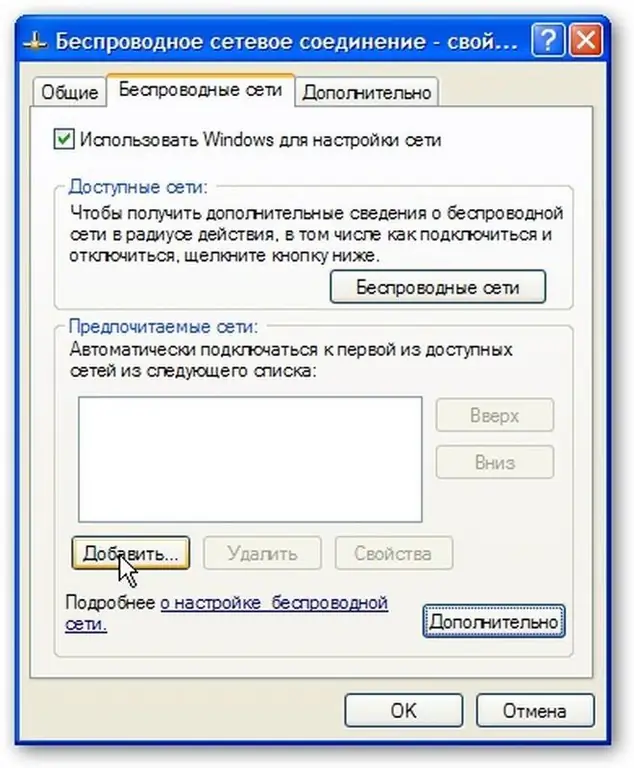
Instrukcije
Korak 1
Pronađite ikonu Network Neighborhood na radnoj površini. Ako ove ikone nema na radnoj površini, idite na izbornik Start // Settings // Network Connections. Zatim desnom tipkom miša kliknite ikonu Network Neighborhood. Pojavit će se padajući izbornik u kojem trebate odabrati Svojstva.
Korak 2
U otvorenom prozoru "Mrežne veze, kliknite desnim tasterom miša na ikonu" Bežična mrežna veza. Pojavit će se padajući izbornik, odaberite „Omogući.
Korak 3
Dalje, u prozoru „Mrežne veze“, kliknite ponovo desnom tipkom miša na ikonu „Bežična mrežna veza“, u izborniku kliknite „Svojstva“.
Korak 4
Provjerite postavke na kartici Općenito. Potvrdni okviri trebaju biti na dugmadima "Kada je povezan, prikažite ikonu u području za obavijesti i" Obavijesti kad je veza ograničena ili nikakva.
Korak 5
Pronađite i odaberite karticu "Bežične mreže" u "Svojstva bežične mrežne veze -"
Ako tamo niste pronašli takvu karticu, u prozoru "Wireless Network Connection -" Properties (Svojstva) trebate kliknuti gumb "OK". U izborniku "Start" kliknite gumb "Settings" (Postavke), a zatim "Control Panel" dugme ".
U prozoru kontrolne table koji se otvori, dvaput kliknite ikonu Administrativni alati, dvaput kliknite ikonu Usluge. Provjerite je li usluga bežične nulte konfiguracije u stanju Izvođenje. Ako ne, dvaput kliknite na "Wireless Zero Configuration", u prozoru svojstava usluge koji će se pojaviti kliknite gumb "Start" i "OK. U prozoru" Mrežne veze "kliknite desnom tipkom miša na ikonu" Wireless network connection ", odaberite "Svojstva. Pronađite karticu Wireless & Networks i provjerite je li označeno dugme Use Windows za konfiguriranje mreže.
Korak 6
U polju Preferirane mreže kliknite gumb Dodaj. Na kartici "Veze" u polje "Ime mreže (SSID)" unesite MIAN (Pažnja! Sva slova moraju biti napisana velikim slovom). Označite okvir „Poveži se čak i ako mreža ne emitira. U odjeljku Autentifikacija odaberite WPA s izbornika. Na kartici Šifriranje podataka odaberite TKIP iz skočnog izbornika. Obavezno stavite kvačicu na gumb "Ovo je izravna veza između računala i računara i nema kvačice na" Pristupne točke se ne koriste.
Korak 7
U prozoru "Svojstva bežične veze" odaberite karticu "Autentifikacija". U odjeljku EAP Type odaberite Protected EAP (PEAP) iz skočnog izbornika. Poništite potvrdni okvir pored Provjeri autentičnost poput računara kada su dostupne informacije o računaru. Provjerite je li potvrđen potvrdni okvir na Provjeri autentičnost kao gost kada nisu dostupne informacije o računaru ili korisniku. Kliknite gumb Svojstva.
Korak 8
U prozoru Protected EAP Properties poništite potvrdu dugmeta Verify Server Certificate. Provjerite je li odjeljak “Odabir metode provjere autentičnosti” točno “Zaštićena lozinka (EAPMSCHAP v2). Označite polje pored Omogući brzo ponovno povezivanje.
Korak 9
Kliknite gumb Konfiguriraj. U prozoru Svojstva EAP MSCHAPv2 odznačite potvrdni gumb Automatski koristi Windows prijavu i lozinku. Sada kliknite gumb U redu.
Korak 10
Kliknite U redu u prozoru Protected EAP Properties. U dijaloškom okviru Wireless Properties odaberite karticu Connection. Obavezno potvrdite okvir pored Poveži ako je mreža u dometu. Nakon toga kliknite „U redu.
Korak 11
Kliknite gumb U redu u prozoru „Bežična mrežna veza - svojstva”, veza je sada konfigurirana.






