Kada istovremeno radite s nekoliko aplikacija, možda ćete se suočiti s potrebom neprestanog prebacivanja između njih. U nekim slučajevima ovu potrebu možete umanjiti tako što ćete prozor Glass preglednika učiniti transparentnim pomoću Glass2k.
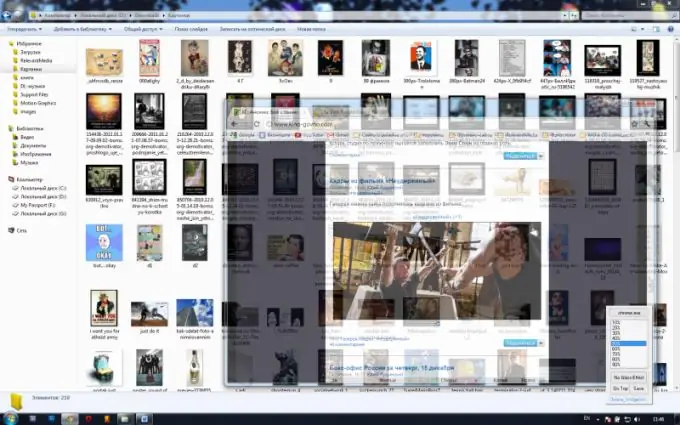
Neophodno je
program Glass2k
Instrukcije
Korak 1
Otvorite preglednik i idite na web mjesto programera: chime.tv/products/glass2k.shtml. Na stranici koja se otvori, pojavit će se opis uslužnog programa, pronađite stavku Preuzimanje (četvrta od vrha) i kliknite naljepnicu Glass2k - Beta verzija 0.9.2: 54 kb. Preuzmite program na svoj računar. Glass2k uključuje samo instalacijsku datoteku, tako da je možete kopirati na zasebno mjesto radi praktičnosti.
Korak 2
Pokrenite program. Nakon toga automatski će se pojaviti u ladici. Pronađite ikonu programa, kliknite je desnom tipkom miša i na izborniku koji se pojavi odaberite Settings. Ovo je izbornik postavki programa.
Korak 3
Ako potvrdite okvir pored Automatsko učitavanje Glass2k svaki put kada se Windows pokrene, program će se učitati kad se pokrene operativni sistem. Ako potvrdite okvir pored Automatsko pamćenje postavki prozirnosti svakog prozora, program će pamtiti postavljene parametre prozirnosti za svaki od prozora. Oznaka pored "Zvučni signal" na Glassification znači da će promjene prozirnosti biti popraćene zvukom.
Korak 4
Pronađite padajući izbornik Transparency Popup, u njemu možete konfigurirati kombinaciju tipki pomoću koje će se otvoriti prozor s postavkama prozirnosti. U meniju Prečice na tastaturi možete postaviti prečice na tastaturi za određene nivoe prozirnosti. U stavci Transparentnost trake zadataka možete postaviti transparentnost za kontrolnu ploču. Da biste spremili izvršene promjene, kliknite gumb Spremi.
Korak 5
Otvorite pregledač čiji prozor želite učiniti transparentnim. Tada to možete učiniti na dva načina. Prva je upotreba interventnih tastera: alt="Slika" (ili taster koji ste u tu svrhu postavili u trećem pasusu uputstva) + brojevi od 0 do 9. Drugi je poziv menija pomoću desnog dugmeta miša i ključ koji ste naveli u stavci Transparency Popup (pogledajte treći korak upute), a u ovom izborniku navedite potrebne postavke transparentnosti.






