Svijetlo i atraktivno vizuelno oglašavanje na Internetu garancija je da će vaš proizvod ili usluga biti primijećeni i cijenjeni. Kvalitetan i lijep natpis potreban je ako želite učinkovito promovirati svoje usluge i web lokacije na mreži - možete postaviti natpis na bilo koji resurs, i plaćeni i besplatni, a izrada takvog natpisa uopće nije teška ako imate Adobe Photoshop. Animirani natpis izgleda mnogo zanimljivije od statičnog, a za animaciju gotove slike možete koristiti jednostavan program Ulead
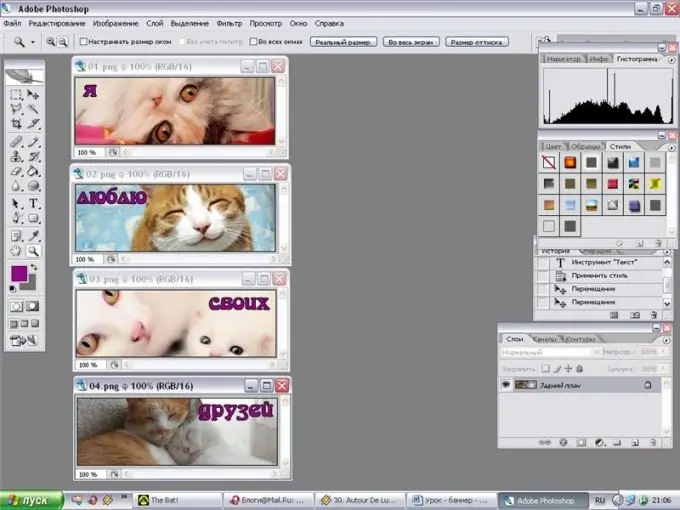
Instrukcije
Korak 1
Otvorite Adobe Photoshop i odredite veličinu budućeg natpisa - na primjer, možete napraviti natpis u standardnom formatu od 468x60 piksela. Pronađite odgovarajuće slike ili logotipe koje ćete uključiti u natpis, boje i fontove.
Korak 2
Odredite šta ćete tačno napisati na natpisu i koji će njegovi elementi biti animirani. Stvorite novi dokument željene veličine s prozirnim ili bijelim ispunom, a zatim postavite slike i ilustracije po vašem izboru na površinu nove datoteke, stavljajući svaki grafički element na novi sloj. Okružite transparent s tankim obrubom. Dakle, kreirajte jedan od okvira buduće animacije.
Korak 3
Sada učinite slojeve prvog okvira nevidljivima klikom na ikonu okom na svakom od slojeva i započnite s kreiranjem drugog okvira. Napravite potreban broj okvira, od kojih će svaki promijeniti mjesto grafičkih elemenata, kao i teksta. Na primjer, možete uključiti prvi dio kopije oglasa u prvi kadar, a drugi dio u drugi.
Korak 4
U posljednji okvir navedite adresu web mjesta i kontakt podatke. Podijelite okvire u slojeve, a zatim ih, skrivajući nepotrebne slojeve za svaki određeni okvir, spremite jedan po jedan u
Korak 5
Da biste to učinili, otvorite program Ulead
Korak 6
Postavite odgovarajuću brzinu kadra i vrijeme kašnjenja za svaki kadar, a zatim postavite redoslijed kojim se okviri pojavljuju u animaciji. Po potrebi duplicirajte neke okvire, praveći kopije.
Korak 7
Kliknite gumb za pregled da biste vidjeli kako će gotova animacija izgledati na mreži. Ako ste svime zadovoljni, spremite natpis u






