Preglednik Google Chrome je multifunkcionalni program za pregled stranica na Internetu koji vam omogućava upravljanje sadržajem i preuzimanje sadržaja sa web lokacija. Pored preuzimanja datoteka, možete upravljati poviješću prenesenih dokumenata i izvoditi sve vrste operacija za rad s datotekama.
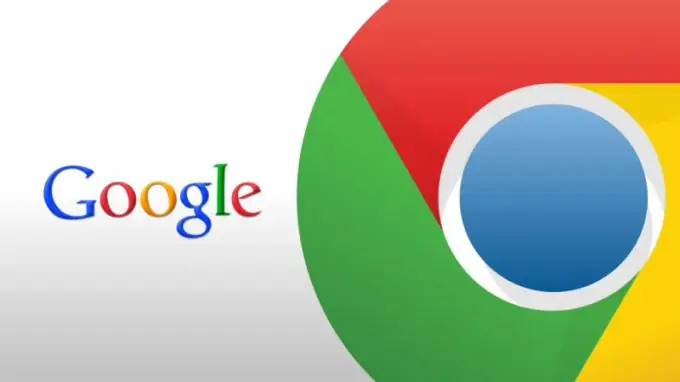
Instrukcije
Korak 1
Da biste pregledali listu učitanih i preuzetih datoteka u pregledaču, koristite odgovarajući odjeljak programa. Da biste mu pristupili, otvorite prozor Google Chromea i kliknite gumb izbornika koji se nalazi u gornjem desnom kutu. Zatim odaberite odjeljak "Preuzimanja" da biste pristupili upravljanju preuzetim dokumentima. Ovaj izbornik također možete otvoriti pritiskom na tipkovničke prečice Ctrl i J.
Korak 2
Na kartici koja se pojavi vidjet ćete listu svih stavki koje su nedavno preuzete u preglednik. Na vrhu će biti prikazani trenutno preuzeti dokumenti, a odmah ispod vidjet ćete već preuzete datoteke.
Korak 3
Za svaku stavku na popisu prikazat će se ime, adresa za preuzimanje i popis operacija koje se mogu izvršiti s datotekom. Da biste otvorili bilo koji dokument, kliknite njegovo ime. Da biste pogledali mapu u kojoj je sačuvana ova datoteka, koristite stavku "Prikaži u mapi". Da biste ponovo preuzeli dokument, možete kliknuti na vezu koja se nalazi ispod njegovog imena.
Korak 4
U prozoru za upravljanje datotekama vidjet ćete i opciju "Ukloni sa liste". Ova se funkcija koristi za uklanjanje određene stavke iz odjeljka za preuzimanje u pregledniku. Klikom na ovaj link uklonit će se samo ime s popisa, ali sam dokument ostat će sačuvan u sistemu.
Korak 5
Spisak prikazanih stavki možete obrisati i pomoću opcije "Izbriši sve", koja je dostupna klikom na istoimenu vezu u gornjem desnom uglu. Opciju "Otvori mapu za preuzimanja" možete koristiti za prikaz direktorija u koji se preuzimaju sve datoteke preuzete u pregledaču.
Korak 6
Ako je potrebno, pomoću okvira za pretragu u gornjem lijevom dijelu stranice izvedite postupak pregleda svih stavki na popisu. Da biste pronašli određenu datoteku, unesite njeno ime u ovaj redak i pritisnite Enter. Ako preglednik pronađe podudaranja po imenu, na popisu rezultata vidjet ćete dokument koji tražite.






