Rad na Internetu povezan je s rizikom krađe povjerljivih informacija - prijava i lozinki s računa, podataka o kreditnim karticama, raznih dokumenata, fotografija itd. Sve neobičnosti u radu računara mogu biti povezane s njegovom infekcijom ili hakiranjem; u ovoj situaciji će možda biti potrebno nadzirati promet.
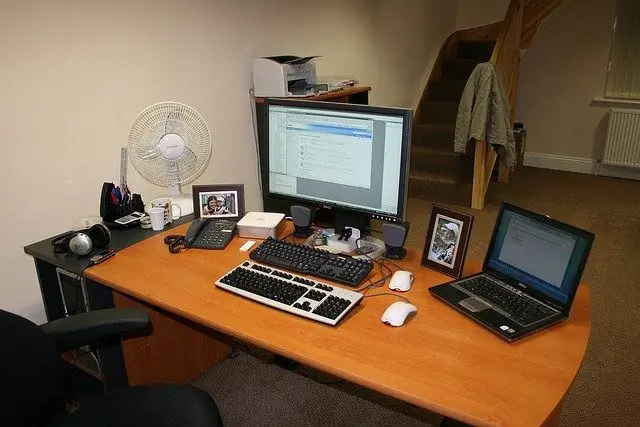
Neophodno je
programi kontrole prometa
Instrukcije
Korak 1
Krađa podataka u pravilu se događa na dva načina: izravnim povezivanjem s udaljenim računarom, uslijed čega haker može pregledati mape računara i kopirati potrebne informacije te pomoću trojanaca. Vrlo je teško otkriti rad profesionalno napisanog trojanskog konja. Ali takvih programa nema toliko, stoga u većini slučajeva korisnik primijeti neke neobičnosti u radu računara, što ukazuje na to da je zaraženo. Na primjer, pokušaji povezivanja s mrežom, neshvatljive mrežne aktivnosti kada ne otvarate nijednu stranicu itd. itd.
Korak 2
U svim takvim situacijama potrebno je kontrolirati promet, jer za to možete koristiti standardne Windows alate. Otvorite naredbeni redak: Start - Svi programi - Pribor - Naredbeni redak. Možete ga otvoriti i ovako: "Start" - "Run", zatim unesite naredbu cmd i pritisnite Enter. Otvorit će se crni prozor, ovo je naredbeni redak (konzola).
Korak 3
Utipkajte netstat -aon u naredbeni redak i pritisnite Enter. Pojavit će se lista veza koja označava ip-adrese na koje se računar povezuje. U stupcu "Status" možete vidjeti status veze - na primjer, ESTABLISHED linija označava da je ta veza aktivna, odnosno trenutno je prisutna. Stupac "Vanjska adresa" sadrži ip-adresu udaljenog računara. U koloni "Lokalna adresa" pronaći ćete informacije o priključcima otvorenim na računaru preko kojih se uspostavljaju veze.
Korak 4
Obratite pažnju na posljednju kolonu - PID. Sadrži identifikatore koje sistem dodjeljuje trenutnim procesima. Vrlo su korisni u pronalaženju aplikacije odgovorne za veze koje vas zanimaju. Na primjer, vidite da ste uspostavili vezu putem porta. Sjetite se PID-identifikatora, zatim u isti prozor naredbenog retka upišite listu zadataka i pritisnite Enter. Popis procesa pojavit će se s identifikatorima u drugom stupcu. Jednom kada pronađete poznati identifikator, lako možete utvrditi koja je aplikacija uspostavila datu vezu. Ako vam je naziv postupka nepoznat, unesite ga u pretraživač, odmah ćete dobiti sve potrebne informacije o njemu.
Korak 5
Za kontrolu prometa možete koristiti i posebne programe - na primjer, BWMeter. Uslužni program je koristan u tome što može u potpunosti kontrolirati promet, pokazujući na koje adrese se povezuje vaš računar. Imajte na umu da ako je pravilno konfiguriran, ne bi trebao ići na mrežu kada ne koristite Internet - čak i ako je pregledač pokrenut. U situaciji kada indikator veze u ladici povremeno signalizira o mrežnoj aktivnosti, morate pronaći aplikaciju koja je odgovorna za vezu.
Korak 6
AnVir Task Manager takođe može biti od velike pomoći u praćenju prometa i otkrivanju zlonamjernog softvera. Prikazuje listu izvršenih procesa s imenima izvršnih datoteka, što olakšava i brzo razumijevanje koji je program pokrenuo određeni proces.






